Cara Membagikan Layar di Google Meet yang Tengah Diikuti
Bungaab.my.id - Saat sedang meeting dengan Google Meet, ada kalanya perlu menjelaskan dan mempresentasikan sesuatu kepada peserta yang lain. Agar lebih mudah, maka perlu cara membagikan layar di Google Meet agar semua peserta lebih bisa memahami apa yang tengah dijelaskan dan dipresentasikan.
Membagikan layar ini bisa dilakukan oleh peserta meeting dengan berbagai device. Mulai dari menggunakan laptop atau PC, menggunakan Android, hingga menggunakan iPhone dan/atau iPad. Berikut akan dijelaskan bagaimana cara membagikan layar bagi yang sudah tergabung pada sebuah meeting via Google Meet.
Membagikan layar ini bisa dilakukan oleh peserta meeting dengan berbagai device. Mulai dari menggunakan laptop atau PC, menggunakan Android, hingga menggunakan iPhone dan/atau iPad. Berikut akan dijelaskan bagaimana cara membagikan layar bagi yang sudah tergabung pada sebuah meeting via Google Meet.
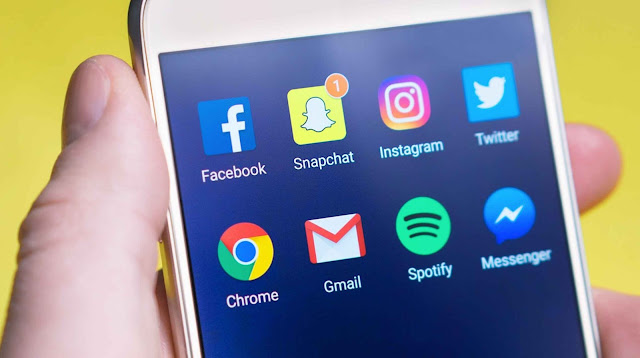 |
| Cara membagikan layar di google meet disemua perangkat |
Membagikan Layar di Google Meet Melalui Laptop atau PC
Untuk meeting penting, biasanya orang akan lebih memilih menggunakan perangkat desktop ketika bergabung dengan Google Meet. Untuk itu, begini cara membagikan layar di Google Meet bagi yang menggunakan laptop atau PC:Baca juga: Kenapa kamera Hp tidak bisa memotret? Berikut alasanya
Untuk menghentikan pembagian layar, maka bisa menekan tombol Stop Presenting pada jendela meeting. Bila tidak sedang membuka jendela meeting, klik You are Presenting >> Stop Presenting pada sisi sudut kanan bawah.
- Pastikan sudah masuk pada meeting di Google Meet.
- Buka materi yang akan dibagikan kepada peserta meeting lainnya.
- Klik Present Now pada sisi bawah jendela ruang meeting yang terbuka, lalu klik Share Screen.
- Pilih keseluruhan layar, jendela, atau tab yang akan dipresentasikan.
- Jika akan mengganti layar yang dibagikan, pilih jendela baru yang akan dibagikan, klik Share This Tab Instead.
- Terakhir, klik Share untuk membagikan layar.
Untuk menghentikan pembagian layar, maka bisa menekan tombol Stop Presenting pada jendela meeting. Bila tidak sedang membuka jendela meeting, klik You are Presenting >> Stop Presenting pada sisi sudut kanan bawah.
Baca juga: Cara memperbaiki kamera depan yang rusak
Membagikan Layar di Google Meet Melalui Android
Google Meet juga memungkinkan penggunanya membagikan layar dari perangkat Android. Biasanya, Google Meet dimanfaatkan untuk melakukan panggilan video call. Bagi yang menggunakan Android dan akan membagikan layar, yang perlu dilakukan adalah:- Sudah tergabung di video call dengan Google Meet.
- Tap pada layar untuk memunculkan menu, lalu tekan tanda > More dan titik tiga.
- Pilih menu Share Screen untuk membagikan layar, lalu klik Start Sharing.
Membagikan Layar di Google Meet Melalui iPhone dan/atau iPad
Pengguna Google Meet tidak hanya dari perangkat desktop dan Android saja, tapi mungkin juga menggunakan iPhone dan/atau iPad. Jika demikian, maka yang perlu dilakukan adalah:- Pastikan sudah tergabung pada video call dengan Google Meet.
- Sentuh layar untuk memunculkan menu, lalu klik tanda > More dan tiga titik yang terlihat di layar.
- Pilih Share Screen lalu selanjutnya pilih Start Broadcast untuk mulai membagikan layar.
Baca juga: Cara agar kamera laptop Asus jernih
Jika cara membagikan layar di Google Meet dilakukan ketika orang lain tengah membagikan layarnya, maka pembagian layar si pengguna sebelumnya akan otomatis terhenti. Oleh karenanya, pastikan untuk meminta izin terlebih dahulu sebelum mulai membagikan layar. Selain itu, perlu diketahui bahwa dalam setiap meeting, Google Meet hanya memberi kesempatan sebanyak 10 kali berturut-turut membagikan layar dalam setiap meeting.
Jika cara membagikan layar di Google Meet dilakukan ketika orang lain tengah membagikan layarnya, maka pembagian layar si pengguna sebelumnya akan otomatis terhenti. Oleh karenanya, pastikan untuk meminta izin terlebih dahulu sebelum mulai membagikan layar. Selain itu, perlu diketahui bahwa dalam setiap meeting, Google Meet hanya memberi kesempatan sebanyak 10 kali berturut-turut membagikan layar dalam setiap meeting.

Posting Komentar untuk "Cara Membagikan Layar di Google Meet yang Tengah Diikuti"